
Die Bestellung erfolgt durch Klick auf den Bestell-Button:
Dann öffnet sich Ihr e-mail-Programm mit den Bestell-Daten.
Rücktritt vom Kauf innerhalb von 14 Tagen

Die Bestellung erfolgt durch Klick auf den Bestell-Button:
Dann öffnet sich Ihr e-mail-Programm mit den Bestell-Daten.
Rücktritt vom Kauf innerhalb von 14 Tagen
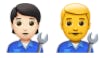
Teil 3 Ultraschall
ACHTUNG! Sie haben nur Zugang zu TINKERCAD,
wenn Sie angemeldet sind! So melden Sie sich an:
Verwende den Simulator, um Schaltungsdesigns jederzeit zu testen. Um andere vorgefertigte Designs zu simulieren , gehe zu Starterschaltungen, indem Du auf die Schaltfläche "+ Komponenten" klickst und dann die Registerkarte "Starter" auswählst.
In der nächsten Lektion erfährst Du, wie Komponenteneigenschaften in Schaltkreisen bearbeitet werden.
ACHTUNG!
Zur Schaltung geht es nur, wenn Sie bei TINKERCAD angemeldet sind!
Hier melden Sie sich an:

Klicken Sie auf die obere LED
In der Arbeitsebene befinden sich drei blaue LEDs, drei Widerstände und ein Arduino. (Machen Sie sich vorerst keine Sorgen um den Arduino - wir werden bald darauf zurückkommen!) Wir werden die LEDs so bearbeiten, dass wir eine Ampel haben.
Anleitung:
Klicken Sie auf die oberste LED. Es wird ein Inspektor angezeigt, mit dem Sie die Eigenschaften der Komponente bearbeiten können. Ändern Sie die Farbe der LED in rot. Klicken Sie auf die mittlere LED und ändern Sie die Farbe in gelb. Klicken Sie auf die untere LED und ändern die Farbe auf grün. Fahren Sie mit dem nächsten Schritt fort.
Starte die Simulation

In der Lektion ist die Anweisung in englisch. Hier steht der übersetzte Text:
Verdrahten Sie die positive Seite der Batterie
Im Editor sehen Sie links eine 9-V-Batterie. Wir müssen Drähte hinzufügen, um die Batterie an unseren Stromkreis anzuschließen. Bewegen Sie den Mauszeiger über den roten Anschluss der 9-V-Batterie, bis Sie das Plus-Etikett sehen. Klicken Sie hier, um mit dem Hinzufügen des Kabels zu beginnen. Bewegen Sie den Mauszeiger über das Steckbrett (die weiße Komponente, an die die gesamte andere Elektronik angeschlossen ist) und klicken Sie auf das Loch neben dem Symbol "+", um den Draht zu vervollständigen. Klicken Sie auf den Draht und ändern Sie die Farbe im Inspektor in Rot. Fahren Sie mit dem nächsten Schritt fort.
Simulation starten
Nachdem wir unsere Schaltung mit Strom versorgt haben, testen wir sie mit dem Simulator! Klicken Sie auf die Schaltfläche Simulation starten. Stellen Sie sicher, dass der Ton Ihres Computers nicht stummgeschaltet ist. Auf dem Steckbrett sehen Sie 8 Tasten. Während der Simulator läuft, wird durch Klicken auf die Schaltfläche jeder Schalter ausgelöst. Klicken Sie auf die einzelnen Schaltflächen, um zu erfahren, was passiert. Fahren Sie mit dem nächsten Schritt fort.
Herzlichen Glückwunsch
Sie haben gelernt, wie man Drähte hinzufügt, um eine Klavierschaltung mit Strom zu versorgen! Hier einige Tipps: Wenn ein Draht ausgewählt ist, können Sie auch zwischen den Drahtfarben wechseln, indem Sie eine beliebige Zahl auf Ihrer Tastatur eingeben. Wenn Sie beispielsweise 0 eingeben, erhalten Sie einen schwarzen Draht. Wenn Sie die Umschalttaste drücken und dann auf eine Schaltfläche klicken, bleibt die Schaltfläche gedrückt. Wenn Sie erneut auf die Schaltfläche klicken, wird sie freigegeben. Steckbretter sind ein leistungsstarkes Werkzeug für das Prototyping mit Elektronik. Wenn Sie mehr über die Verwendung eines solchen erfahren möchten, lesen Sie unser Tutorial zum Beherrschen des Breadboards! Fahren Sie mit der nächsten Lektion fort, um zu erfahren, wie Sie weitere Komponenten in Schaltkreisen hinzufügen.
Diese Website verwendet Cookies.
Bei Zustimmung klicken Sie auf
OK
Bitte lesen Sie unsere Datenschutzerklärung für Details.
Verweigern
Setzt ein technisches Cookie, das aufzeichnet, dass Sie die Zustimmung verweigern. Es wird nicht nochmals nachgefragt werden.
Entfernen
Entfernt das Zustimmungscookie aus Ihrem Browser.